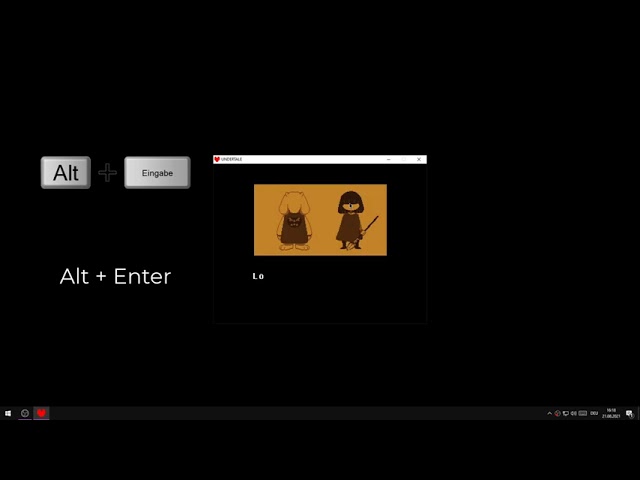If you’re a fan of the popular indie game Undertale, you might want to know how to make it fullscreen on Windows. Here’s a step-by-step guide on how to do it.
Introduction
This article will walk you through the process of making Undertale fullscreen on Windows. The game was published in 2015, and although it has always been possible to play it in fullscreen, the method of doing so might be perplexing. For people who are unfamiliar with this sort of activity, this tutorial aims to break it down into simple stages.
We’ll go through the various options, explain how to access them, and then go over each step required to make Undertale fullscreen on any Windows 10 PC. We will also go through the various resolution and stretching choices available in the game.
Following this tutorial, you should be able to easily make Undertale fullscreen:
Prerequisites
Before beginning, users should ensure that their computer has all of the requirements for this lesson. This involves having the most recent version of Windows 10 installed, as well as a copy of Undertale bought via Steam. This course also necessitates the use of the Steam controller. Finally, users may need the installation of extra input devices such as an Xbox or another game controller.
Users may then follow the steps provided in this guide to make Undertale fullscreen on their PC if all of these conditions have been completed. Before proceeding with the methods indicated below, make sure to correctly calibrate any input device, as this will assist make playing Undertale even more pleasurable.
Download and install the game
In order to play Undertale fullscreen on Windows, you must first download the game from Steam or GOG. You can also get a copy of the game from other digital stores like Humble Bundle or itch.io. Simply launch the installer and follow the on-screen directions to install the game. Once installed, run Undertale and make any required adjustments, such as if you are having performance difficulties.
To make Undertale fullscreen on Windows, right-click your desktop and pick “Screen Resolution” followed by “Multiple Monitors”, then “Create Eyefinity Display Group” before clicking “Yes” to confirm. This should result in your game displaying in fullscreen mode.
Check your display settings
You must first verify your display settings in order to make Undertale fullscreen. This may be accomplished by accessing your display settings menu. There may be various methods to get to this, such as via the Control Panel or Windows Settings. The particular procedures may vary based on your operating system, but in general, you should click on “Change Display Settings”.

You should be able to change the resolution of your display from there. Make sure it is at least 1080p in order for Undertale to fit properly on your screen. If you’re not sure what resolution your display supports, use the Blacksmith tab in the Display Settings menu to find out. After changing your resolution and saving any changes, restarting Undertale should make it fill your full screen.
Making the Game Fullscreen
Making your game fullscreen is a crucial step that may greatly enhance your gaming experience by allowing you to use the whole display for optimal graphics and high-quality gameplay. If you’re running Undertale on Windows, here’s how to make it fullscreen.
- To begin, use the Steam client and go to your game collection. Right-click Undertale, choose Properties from the context menu, and then go to the General tab. Then, tick the box next to “Fullscreen” to activate fullscreen mode. This will enable you to play Undertale in full resolution without any apparent window borders or bars.
- Close the Steam client and launch Task Manager by pressing Ctrl+Alt+Del. After that, quit any Steam-related processes and resume it. After that, repeat the previous steps to ensure that the modification takes effect. With these two solutions combined, you should be able to make Undertale fullscreen on Windows and enjoy a more fluid gaming experience.
Right-click the game’s shortcut icon
To make Undertale fullscreen on Windows, find and right-click the game’s shortcut icon. This symbol is often seen on the Windows desktop, the Start menu, or in a pinned folder. Once you’ve identified the icon, right-click it and choose either “Run as Administrator” or “Properties”.
When you right-click, one of these two choices should be accessible depending on the version of Windows you’re running.
After you’ve chosen your selection, a pop-up window will open with several options such as Shortcut, Compatibility, Security, and so on. Selecting one of these tabs will bring up a list of options that may be changed to make Undertale run in fullscreen mode on Windows. This might involve adjusting the display mode or increasing the size of the game window. After making any required modifications and saving them in this window, restarting the game should cause it to run in fullscreen mode.
Select ‘Properties’
To enable full-screen mode in Undertale on Windows, first right-click on the Undertale shortcut. Select ‘Properties’ from the resulting menu. Select the ‘Compatibility’ tab from the properties window. Then, tick the box next to ‘Override high DPI scaling behavior,’ and choose Application from the selection box that appears. Finally, click Apply to save your changes and exit this window. These procedures will assist you in making Undertale fullscreen on Windows.
Select the ‘Compatibility’ tab
To make the popular game Undertale fullscreen on Windows, first find the game’s .exe file in the installation directory. Right-clicking on this .exe will offer a new menu from which the user may pick ‘Properties’. This will open a second window for altering the executable file’s properties. Select the ‘Compatibility’ tab in this window, which gives users with many adjustment choices.
To force fullscreen, click the box, and then choose ‘Run in 640×480 screen resolution’ or ‘Run in 800×600 screen resolution’ for bigger displays. Finally, click ‘Apply,’ then ‘OK,’ and launch the game to see whether it is in fullscreen mode.
Check the ‘Run this program in compatibility mode for’ box
If you wish to play Undertale fullscreen on Windows, you must first ensure that your machine fulfills the game’s minimal system requirements. If your computer meets the minimal system requirements, there are a few actions you may do to improve your experience.

Checking the ‘Run this software in compatibility mode for’ box is one of these procedures. This enables Undertale to run under a different operating system than the one you’re presently using, which will frequently resolve any display or performance difficulties.
To enable this option, right-click the game executable and choose ‘Properties’. Under Settings, you’ll discover a Compatibility tab with this option displayed.
After checking this box and selecting an operating system from the drop-down menu, click ‘OK’ to start the game.
Check the ‘Run this program as an administrator’ box
After downloading the Developer Console module, open the file and tick the option ‘Run this software as an administrator’. This is required because Undertale requires administrator privileges to operate in fullscreen mode. After checking the box, click ‘Next’ to complete the installation and begin making your copy of Undertale fullscreen.
This step guarantees that when you run Undertale, your computer’s operating system grants it permission to take over your screen and show its content in full-screen mode. Without this permission, Undertale can only show its material in windowed mode, which might be frustrating for players hoping for an immersive experience.
Select the ‘Display’ tab
When attempting to run the game in fullscreen mode on a Windows PC, the ‘Display’ option in the Undertale game settings comes in handy. The first step is to click on this tab, which will provide three options: Fullscreen, Borderless Window, and Windowed.
- First, choose Fullscreen, and then select Apply. Undertale will now display in a maximized window with no further design.
- If this does not work or you do not like it, try Borderless Window or Windowed mode.
- In any instance, the same control panel will appear for modifying resolution and other display settings for your specific Windows device.
Select the ‘Fullscreen’ option
To make Undertale fullscreen on Windows, go to the game’s settings menu. Look for the Fullscreen option after you’ve entered the settings &option; and choose it. This should make the game fullscreen and provide a more immersive gaming experience.
When the game is in fullscreen mode, keep in mind that if you move your mouse outside of the game’s window, it will minimize and revert to its previous window state. As a result, it is preferable to use Windowed Borderless Mode:
- This enables you to freely move your mouse about your desktop while still enjoying a full-screen experience in Undertale.
Click ‘Apply’ and then ‘OK’
Click ‘Apply’ to confirm your choices after selecting fullscreen mode in the Display Size and Position window. You will then be required to confirm if you wish to maintain your changes. To accept your modifications and make Undertale fullscreen on Windows, click ‘OK’.
You may now play Undertale at its highest resolution.
When using this approach to make Undertale fullscreen on Windows, keep in mind that the game may not show well at sizes greater than the normal 1280x720px. If the game has slowdowns or graphical difficulties while playing at a higher resolution, try lowering the Display Size and Position settings from fullscreen mode a few notches until it appears better but still displays as fullscreen on Windows.
Conclusion
To summarize, creating Undertale fullscreen on Windows is simple and requires no work or time. The procedure consists of four easy steps:
- Starting the game
- Modifying the resolution settings
- Restarting the game in full-screen mode
- Applying any further visual changes that are required
By carefully following these guidelines, players will be able to enhance their Undertale gaming experience and make the most of their gaming sessions without experiencing any hassles. If any problems arise when attempting to make Undertale fullscreen on Windows, users may always come back to this post for a useful reminder.